Step 1 - Open Avatar Webshop
•All registered accounts will have a default avatar set depending on their account gender.
Step 2 - Know all the Shop's Unique Functions
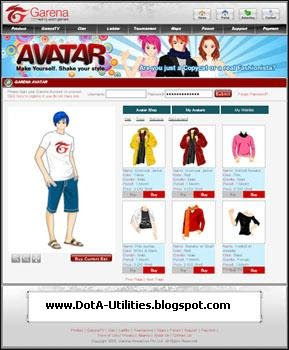.jpg)
•After clicking on the "Fitting Room" button, you will be redirected to the avatar webshop.
•Get yourself acquainted with user interface of the avatar webshop. See image below.
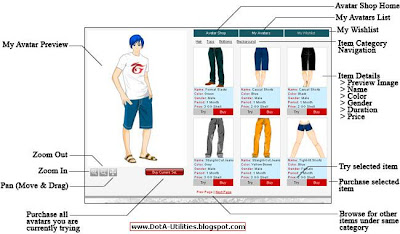
•The left side contains your avatar preview and the zoom & pan feature for you to adjust the display according to your preference. Located at the right is the avatar items menu.
Step 3 - Log in to the Avatar Shop
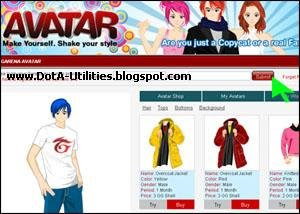
•Log in to Garena webshop. You can only purchase avatars and do other functions when you are logged in.
•After logging in, all your avatars used and in the closet will be loaded.
Step 4 - Look for the Avatar you want to Purchase
•Navigate around the shop. Select a category first on the particular avatars you are looking for (refer to image at bottom left) by clicking on the category name. Only items of the selected category will be shown, view more items by browsing through the inventory (refer to image at bottom right)
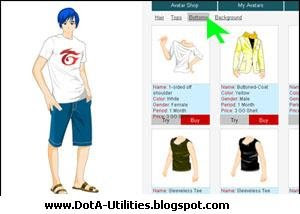
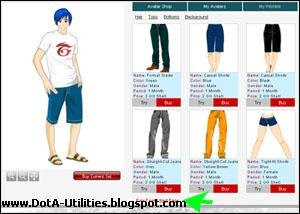
Step 5 - Try then Buy
•Once you have find the item you like, click on the "Try" button to see if the avatar fits well on you. NOTE: You can only try on avatars that is applicable to your gender. Click on "Buy" to purchase avatar and be able to use it live.
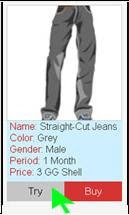
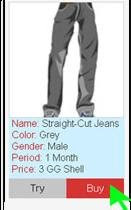
Step 6 - Use Your Avatar
•After buying the avatar, you will be redirected to the "My Avatars" menu. All purchased items can be seen here. Look for the item you wish to dress up then click on the "Try" button. The selected item will be reflected to you avatar preview on the left.


Step 7 - Set the Focus
•The avatar system allows user to adjust the user's avatar display focus by allowing user to zoom in or zoom out and pan the position of your character.
•The zoom and pan option is located at the bottom left corner of the avatar preview panel.
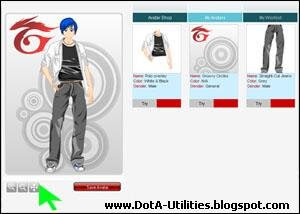
•The Pan effect allows you to move the character from center to left and right or top and bottom. To move from side to side, click on the pan button then click and draft the character. The Zoom In / Zoom Out allows you to adjust the focus to your preference, click on the + to zoom in, click on - to zoom out.


Step 8 - Save Avatar
•After selecting your best pose, the last step is to save the avatar! Only after clicking on the "Save Avatar" button, located just below avatar preview, will your avatar be updated with the newly used items.
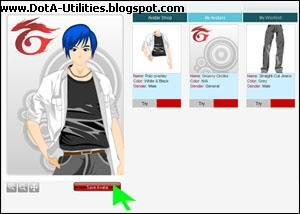
Avatar Display Area
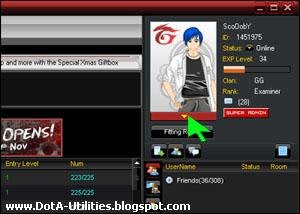
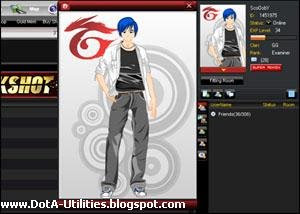
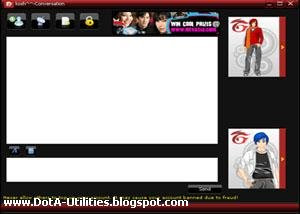

Step 2 - Know all the Shop's Unique Functions
•After clicking on the "Fitting Room" button, you will be redirected to the avatar webshop.
•Get yourself acquainted with user interface of the avatar webshop. See image below.
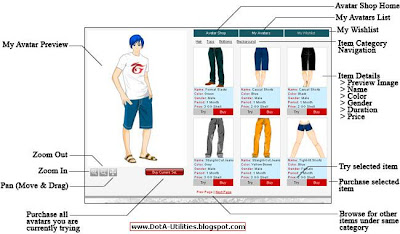
•The left side contains your avatar preview and the zoom & pan feature for you to adjust the display according to your preference. Located at the right is the avatar items menu.
Step 3 - Log in to the Avatar Shop
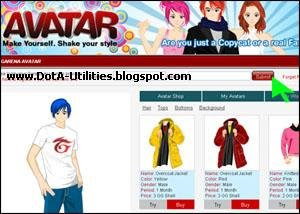
•Log in to Garena webshop. You can only purchase avatars and do other functions when you are logged in.
•After logging in, all your avatars used and in the closet will be loaded.
Step 4 - Look for the Avatar you want to Purchase
•Navigate around the shop. Select a category first on the particular avatars you are looking for (refer to image at bottom left) by clicking on the category name. Only items of the selected category will be shown, view more items by browsing through the inventory (refer to image at bottom right)
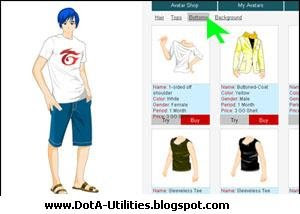
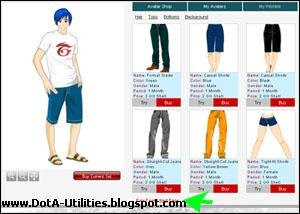
Step 5 - Try then Buy
•Once you have find the item you like, click on the "Try" button to see if the avatar fits well on you. NOTE: You can only try on avatars that is applicable to your gender. Click on "Buy" to purchase avatar and be able to use it live.
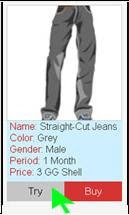
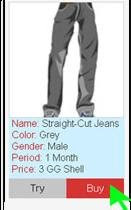
Step 6 - Use Your Avatar
•After buying the avatar, you will be redirected to the "My Avatars" menu. All purchased items can be seen here. Look for the item you wish to dress up then click on the "Try" button. The selected item will be reflected to you avatar preview on the left.


Step 7 - Set the Focus
•The avatar system allows user to adjust the user's avatar display focus by allowing user to zoom in or zoom out and pan the position of your character.
•The zoom and pan option is located at the bottom left corner of the avatar preview panel.
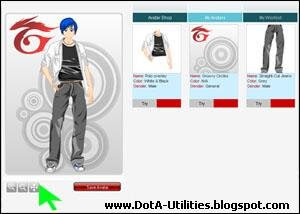
•The Pan effect allows you to move the character from center to left and right or top and bottom. To move from side to side, click on the pan button then click and draft the character. The Zoom In / Zoom Out allows you to adjust the focus to your preference, click on the + to zoom in, click on - to zoom out.


Step 8 - Save Avatar
•After selecting your best pose, the last step is to save the avatar! Only after clicking on the "Save Avatar" button, located just below avatar preview, will your avatar be updated with the newly used items.
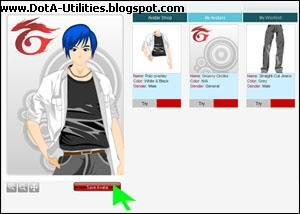
Avatar Display Area
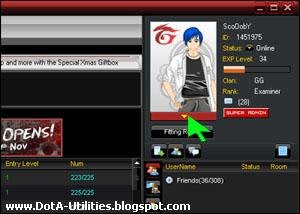
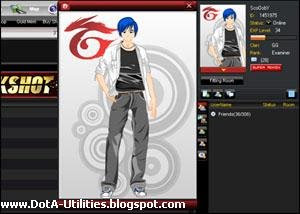
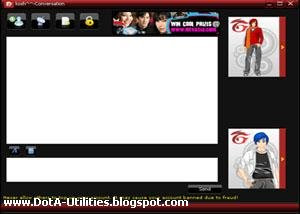









 Connect on Facebook
Connect on Facebook Follow us on Twitter
Follow us on Twitter
3 Comments yet..:
how 2 change in new garena
zzz does not open
not work?
Post a Comment
English Only, NO SPAM & No Email for further discussions use DotA-Utilities Forums